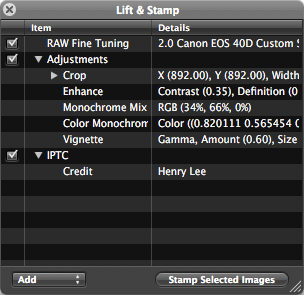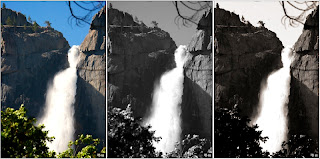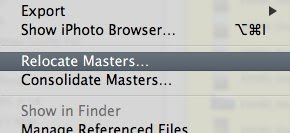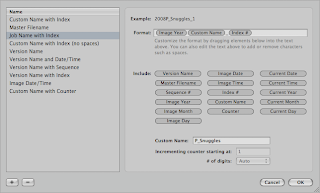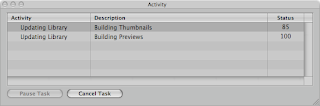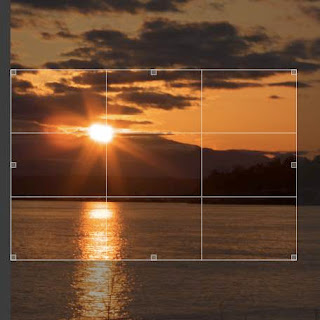Watermarks in Aperture can be boiled down to the following steps:
Watermarks in Aperture can be boiled down to the following steps:- Go to Aperture > Presets > Image Export...
- In the Presets window, click "Show Watermark."
- Select an image to use
- Adjust position/opacity
- Select to scale watermark or not
- Repeat steps for each export type you want a watermark
Sounds pretty straight forward until you get into the subtleties of how this feature behaves. First, to create your watermark you have to have made the raster image in some external editor (Photoshop, Pixelmator, etc.). Save that file out as PSD, JPG, or (my personal preference) PNG. Now here's the thing about that watermark file you just made. The resolution of your watermark has a big impact on how it's finally rendered. For the sake of this argument, I made my watermark and just trimmed out all the excess. That left me with a 508x283 file. I'm going to export out two images. One is a healthy 3892x2586 image. The other is a relatively petite 1774x1183 image. Take a look at the results:


If you click through the two photos you'll see how the watermarks are rendered. Aperture will only scale DOWN your watermark not up (if you selected "Scale Watermark" in the preset). Depending on the resolution of your photo compared to your watermark, your watermark can be really big or really small. In order to get around that, I went back to edit my watermark file. I changed the canvas size of the watermark from 508x283 to 4000x283. I go back into the Aperture presets and reload my file (Aperture seems to make a copy of this image, so you can't just save over your previous file). I also make sure that I've checked "Scale watermark." I'll export the same two files again. Now you'll see that the watermark in the pictures are relatively the same size. Before Aperture wasn't scaling the watermark. Because I made my watermark file so wide, it forces Aperture to scale.
Using the super wide watermarks also ensures that your portrait photos are watermarked with a similarly sized watermark.
Once you have your watermarks all sorted out, there's two things that I really like about using watermarks as export presets. One, this works with the Flickr export plugin. Since the Flickr export plugin just uses the export presets, those watermarks will get uploaded with your photo. Two, you can make different watermarks for different export presets. Sounds dumb, but this allows you to make a watermark for your 800x800 export that looks different than your original size exports. You can also keep one export with watermark and another one without.
I'll wrap up this post with some wishlist things for watermarks:- Text based watermarks from EXIF - Sometimes all I want is a simple watermark with my name or some other EXIF data. There's no way to do this without using an export plugin.
- Scale watermarks relative to image - Instead of making me hack my image, I want to have a simple stamp and have that be consistently sized relative to the photo.
- Borders - Not quite watermarks, but I would like to have some rudimentary borders support for Aperture. Just some desaturation or blurring would be nice.
 Watermarks in Aperture can be boiled down to the following steps:
Watermarks in Aperture can be boiled down to the following steps: